Processing documents
Processing a document converts a Word document from an author to a standardized Word document, HTML, or XML file. This page describes how to process individual, or batches of files by selecting the files and initiating the process manually. To find out how to set up a watchfolder system which will automatically process any file dropped into a folder or FTP location, see here.
- The screenshot below shows the Process documents dialog, which you can use to select your documents and preferences. You can get to this dialog in a number of ways. You can decide on the best method for you:
- Click the
 Process button on the Merops: Home tab in Microsoft Word. If you have a document open when you click this, Merops will add that document to the list of files to be processed.
Process button on the Merops: Home tab in Microsoft Word. If you have a document open when you click this, Merops will add that document to the list of files to be processed. - Launch the main Shabash Merops program from the Windows Start menu, then click
 Process documents.
Process documents. - In Windows Explorer (renamed File Explorer in Windows 8), right click on a Micrososft Word document and click Process with Merops.
- To select the Standard Set, use the Standard Set: dropdown menu (or you can also just type the Standard Set name here).
- If you wish to change the output file name or folder, you can do so by typing a new name or clicking the Browse button (…) next to the Output folder text box.
- same as input file Puts the output files in the same folder as the input file.
- folder path Enables you to select a different folder to that of the input file.
- Click Process. The first time you do this, you will be asked to sign in to the Merops server (see image below). If you don't have an account set up, or you don't know your account details, contact .You can then choose how often you want Merops to ask for your password, which can be useful if you do not want other users of your computer to use your Merops account. Once you have entered your details, click Sign In.
- Click Start. Processing will then be tracked on the Now processing page of the main Merops program. From here you can see details of files as they are being processed, as well as cancel processing on individual files for any reason.
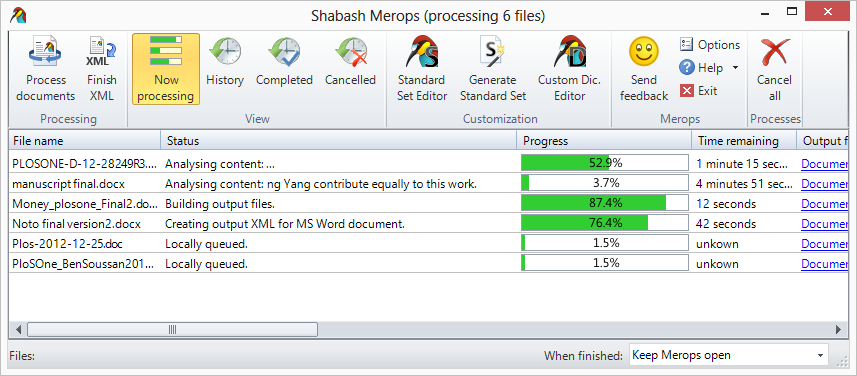
- As each file finishes, the output files will have been created, and opened according to the current settings, which can be customized on the Processing page of Merops Options.
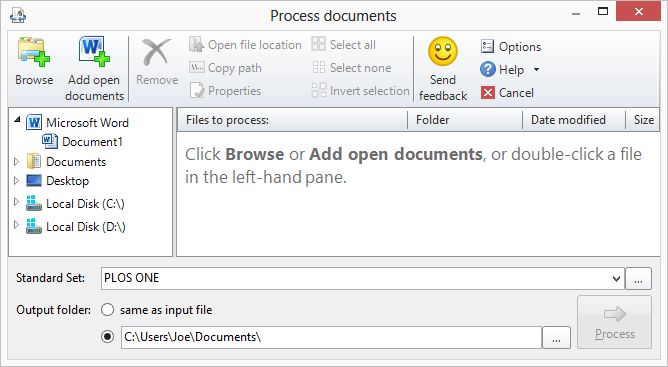
Once you have this dialog box showing, you can browse for files to be processed by clicking Browse,or click Add open documents to add from a list of documents open in Word. Alternatively, you can navigate using the left-hand pane, and double-click files you want to process. Another option is to drag files into the list from Windows/File Explorer.

When queueing up more than one file at once, you are given two output folder options:
NB: if Merops processes a new/unsaved document, the output files and the original file will be saved in the default output location. This can be set from the Merops Options dialog.
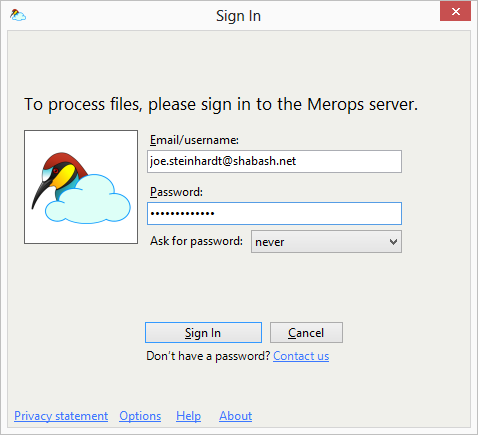
You will also get a pop-up notification in the corner of your screen, which can also be customized on the Processing page of Merops Options.
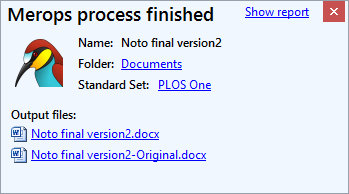
Tip: If you end up with lots of these pop-up notifications, you can close all of them by holding Ctrl on your keyboard while clicking the red X in the top-right corner.
If you don't get the result you expect, or if you are unable to process a document for any reason, see Troubleshooting.