Opening and editing custom dictionaries
Opening custom dictionaries
There are a number of different ways you can open a custom dictionary:
- On the Custom Dictionaries page of the Merops Options dialog box (see also Managing custom dictionaries), select a dictionary, and click Open
- Click
 Custom Dictionary on the Merops: Home tab to open your default custom dictionary.
Custom Dictionary on the Merops: Home tab to open your default custom dictionary. - You can launch the Custom Dictionary Editor from the Windows Start menu, and in that program, click FILE then Open.
The screenshot below shows a custom dictionary open in the Custom Dictionary Editor:
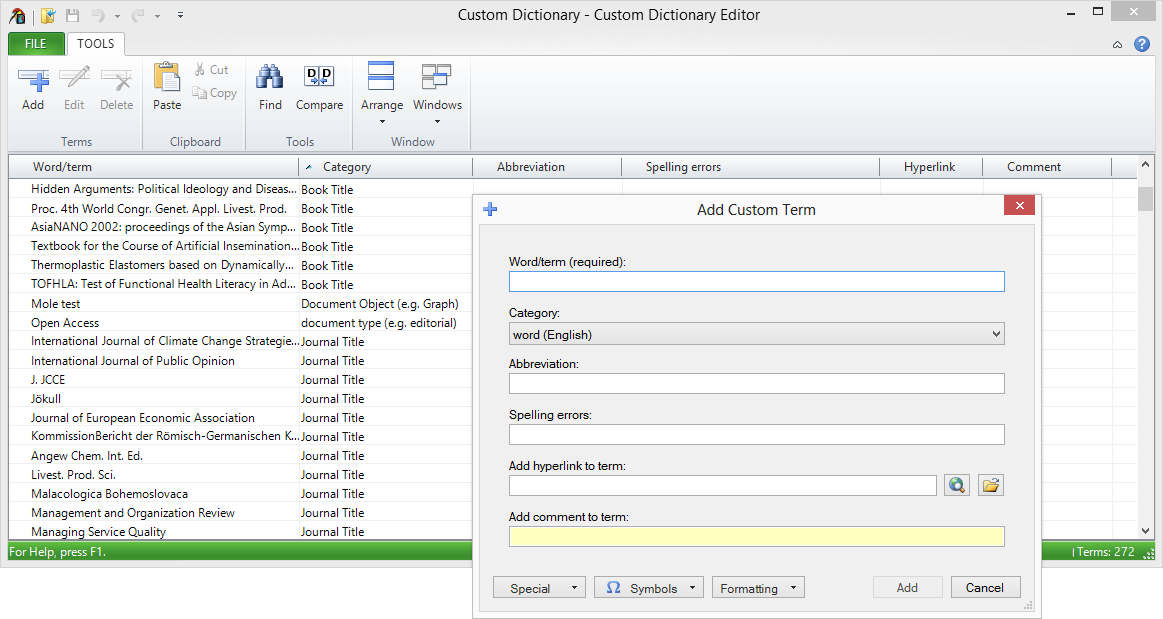
Adding/editing terms
To add a term to the custom dictionary, click  Add term to show the Add Custom Term dialog (see above). Type the term as you want it to appear in your output documents in the box marked Word/term, add any other properties you want to add, then click Add.
Add term to show the Add Custom Term dialog (see above). Type the term as you want it to appear in your output documents in the box marked Word/term, add any other properties you want to add, then click Add.
You can edit existing terms by selecting the term you want to edit, and then clicking Edit.
Term attributes
Merops can store information about each custom term, to make its recognition and standardization more powerful. You can assign a category, add an abbreviation or spelling error, and add functionality with a hyperlink or a comment. Read more.
Special expressions
Special expressions provide a way to enhance the pattern-matching and correcting ability of your custom terms. For example, if you add the expression [-] to your custom term, Merops will match a space, a hyphen, or nothing and correct it to a space. Here are some examples of using expressions to make your custom terms more powerful:
Instead of: West Witney Cricket Club
Use: West[#]Witney[#]Cricket[#]Club
Which will match and correct: WestWitney Cricket-Club
Instead of: unicolourized
Use: uni[^]colour[iz]ed
Which will match and correct: uni-colourized, and will standardize unicolourised
To see a full list of special expressions you can use, and to insert special expressions into your custom term, click the Special button. All special expressions are typed within square brackets []. If you want to add a square bracket to your expression, you have to type it within parentheses, ‘([)’ and ‘(])’. You can have up to five special expressions per term (and you can add up to five per spelling error).
Formatting
You can add formatting to your custom dictionary terms, using the Formatting menu. Simply select the text you want to format, and on the menu, click the format you want to apply. Note that formatting in custom terms will ONLY match if that format is present, and then output that same format, so if you want to match something without formatting, and apply it, you'll need to add an unformatted version as a spelling error.
Removing terms
To remove a term from the custom dictionary, select it in the list, and click Delete.
Saving custom dictionaries
You will need to save your custom dictionary before any changes you have made will take effect. To do this, click FILE to show the Backstage screen, then click Save on the menu on the left-hand side. Alternatively, you can click Ctrl + S on your keyboard.
To save a custom dictionary under a different name, simply click FILE then Save as….